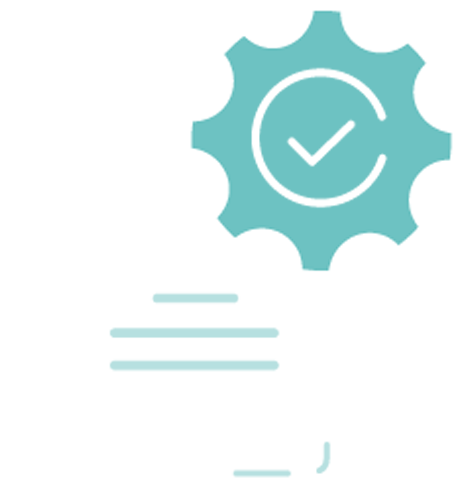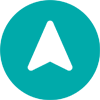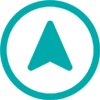User Guide
A complete tutorial regarding how to use GoSurvey. We have covered and explained everything related to the working of GoSurvey and its features.
How to set image as an option/answer?
GoSurvey allows you to configure images as options in Radio Button and Checkbox question types.
For research surveys or user feedback surveys, at times it is required to show the image to the user to choose their preference or selection. GoSurvey provides an option to configure images as the option/answer of the question. To set image as an option, please follow the below steps:
Step 1:
Create a survey. For detailed information, review “How to create a survey?”
Step 2:
This option is available for Radio Button, Radio Button with Other, Checkbox List, Checkbox List with Other and 2 Column Checkbox question types.
Step 3:
Click the question’s setting icon and you will see the ‘Image as Option’ field
Step 4:
To set up images for each of the options/answers - click on the “Select Group” button for the “Image as Option”.
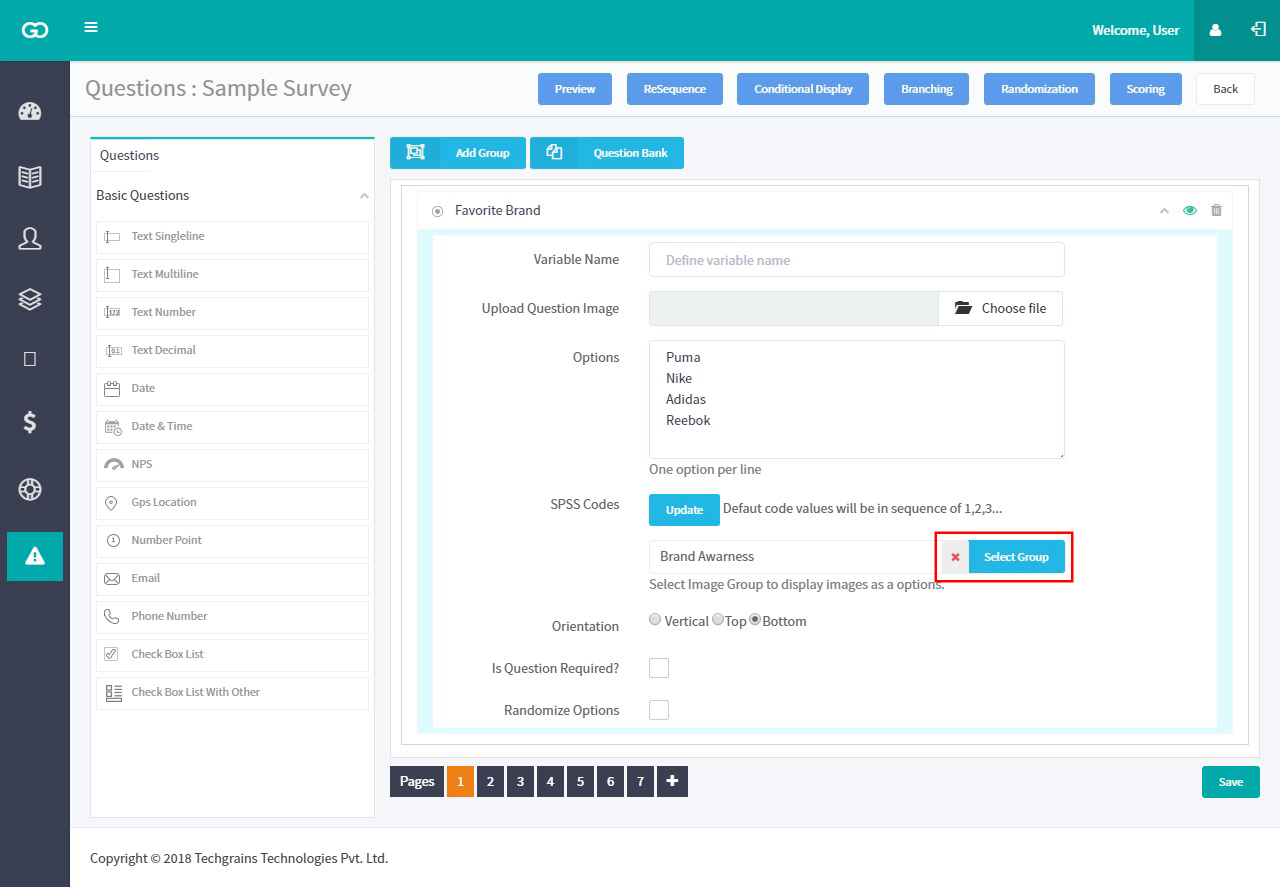
Step 5:
You can either create a new group or select from an existing group. click on the + icon and Create a new group.

Upload images on clicking ‘Choose file’ (Recommended image size is 300*200 for better results)

Step 6:
Once Images are uploaded, click Save.
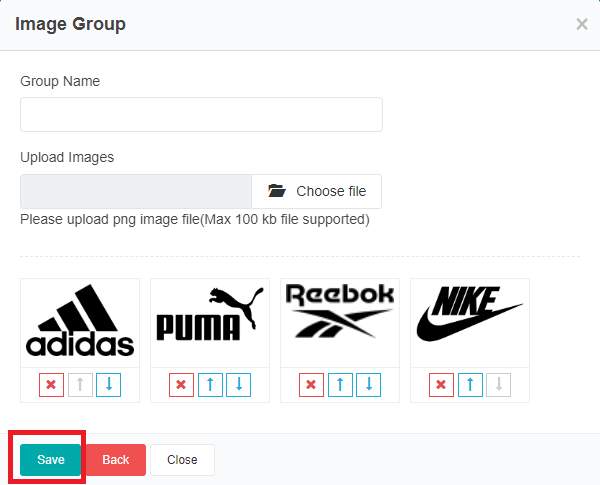
Select the recently created Image Group and click on Okay.

Lastly, save and publish the questionnaire.