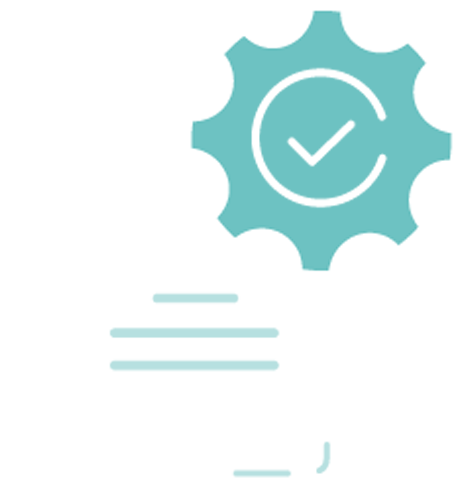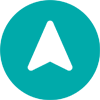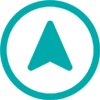User Guide
A complete tutorial regarding how to use GoSurvey. We have covered and explained everything related to the working of GoSurvey and its features.
How to configure questionnaire?
Add Questions
There are more than 50 question types in GoSurvey. To add the questions, “Double Click” or “Drag and Drop” the question from the left panel to the blank screen present at the right of the question types list. For question text type or copy-paste the question text. For a question text that’s longer than the length or if the user wants to have a line entered below, {{NEWLINE}} can be used within the question text and from that it will be considered as a new line.
Click here to know more about the different question types in GoSurvey.

Add Group
The user can create a group of different questions that can be used for collecting information regarding departments, individuals etc.
The user can add, update or delete a question under a group.
There you will see ‘Add Group’ at the top of the questionnaire area next to ‘Question Bank’.

Questionnaire
In this section under ‘Questionnaire’, the user can find questions from their own created Survey as well as GoSurvey predefined survey templates.

On clicking ‘Question Bank’, below two options show up to copy questions from either existing survey or GoSurvey predefined survey templates.
- Existing Survey
The user can select questions from existing surveys that have already been created in the account.
After the user selects the desired survey from the list, see the list of questions in that survey and a checkbox beside each question. Select the question which is to be included in the survey. Once done, click on the Copy button.

- Template
Select the desired category and the survey type from the drop-down. Then, choose the desired question by selecting the checkbox beside the question. Once done, click on the Copy button.

Import/Export/Download Template
If you select Download Template, it will ask you to download an Excel file having a template for entering details as specified as per the column headers; it includes Page No, Question Group Title, Question Text, Question Type, Required, Min Length/Value, Question Options, Row Options, Column Options, Unique Options, Variable Name. Once the required fields are entered and saved, the Excel file can then be imported into the Questionnaire space.
As mentioned, it's advisable to download the template (excel file) and insert the questions, options, and specific attributes in correct row-column cells that way a questionnaire gets set up. The user can select Import under the Questionnaire dropdown, and import a questionnaire Excel sheet that fits the template.

Lastly, if you select Export, it will save the current questionnaire configured in an Excel file.
Disable/Enable Mandatory Validation
This option disables or enables the mandatory validation from all questions wherever it has been applied. In order to check configured questions without any validation user can Disable validations.

- Question Settings
- The settings option for any selected question can be done by clicking on the drop-down arrow present at the right of the same question bar.
- The user can fill in the required information appearing in the section as per their requirement. The fields may vary depending on the question type.

There are a few more options available on the question bar as explained below.
- Change Question Type
The question type presently selected can be changed to another similar question type. The user needs to click on the icon and there will be an available list of question types that the user can change to. The questions and options if already set will not be affected.

- Hide
This option allows the user to hide any question. Those questions will not appear in the survey form. These questions will appear in the responses as well as in all reporting. This is helpful to preserve responses for the question that is no longer valid for the recent changes in the questionnaire.

- Duplicate
Create a duplicate set of any question just by clicking on this option.

Pages
The user can create multiple pages of the survey by clicking on the + icon or by clicking on the Add Page button present at the bottom of the question configuration screen.
Page Options
At the bottom right of the questionnaire space, there is a ‘Page Options’ dropdown button before ‘Save’.

On clicking the ‘Page Options’ dropdown menu, the user will see various options with respect to pages like ‘Duplicate page’, ‘Insert page’, 'Delete Page’ and ‘Prevent Back Navigation’ options for current or all pages and More Options.
- Duplicate Page - This will create a duplicate of the current page with all the questions.
- Insert Page - This will add a new page before the current page.
- Delete Page - This will delete the current page.
- Prevent Back Navigation - This will disable the ‘Previous’ button of the current survey page and won’t go back to the previous pages. Helpful to have spontaneous responses by the respondent on certain questions placed on the survey page.
- Prevent Back Navigation All Pages - Will disable the ‘Previous button’ on all the survey pages.
More Options will show 2 options - Page Width and Page Duration.

- Page Width only shows if the survey in use is a web survey. It is useful to fix the page width of the survey page since the web survey can be opened in various ways, on different devices with different sizes.
- Page Duration - Enter the time (in seconds) for the Next or Finish button to remain disabled, letting the respondent enter responses in a given time without moving to the next page.
Publish Survey
After adding all the desired questions click on the Save button to save & publish the survey.
In the GoSurvey app, click on “Sync Configuration” to fetch the published survey configuration and check it further.