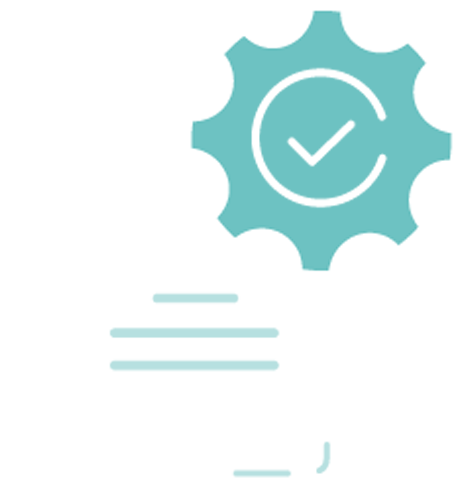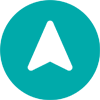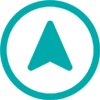User Guide
A complete tutorial regarding how to use GoSurvey. We have covered and explained everything related to the working of GoSurvey and its features.
How to configure online mobile OTP?
- Use your credentials to login to your GoSurvey account.
When you login the first thing you will see is your account dashboard.

- Click on Surveys option present on the left panel and select the survey from the survey list where you want to add the Online Mobile OTP functionality.
If you wish to add it in a new survey begin by clicking on the Create Survey option present at the top-right corner.
- Select Online Mobile OTP from question type from Advance section of Questions.To select this question type, you can either double-click on the question type or drag-and-drop the same to the white space on the right side of your screen.
- Next, click on the down-arrow to start configuring the Online Mobile OTP functionality.
You will see the following fields. We've explained each one for you.
- Country Code
Fill in the country code of your respective country. - Question Text
You can fill in any text of your choice. For ex - Mobile Number - Minimum & Maximum Phone Number Value
You can define a numbers range to restrict the user to enter a valid number in that range. For Ex - Minimum Number Value is set as 0000000000 and Maximum Number Value is set as 9999999999, meaning the user can enter a 10 digit mobile number only between the specified Minimum and Maximum Value. - Button Label
This is the text that you can set for the button to send the OTP. - Template Text
The template text must contain "{{OTP}}" or else the user will not get the OTP.
Please note, the Mobile OTP functionality can be set only once in a survey form.