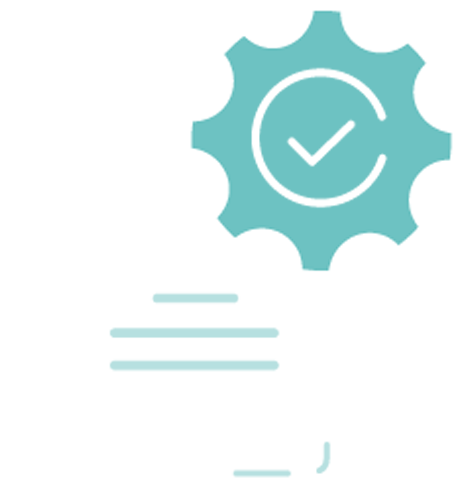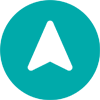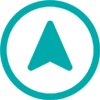User Guide
A complete tutorial regarding how to use GoSurvey. We have covered and explained everything related to the working of GoSurvey and its features.
How to create a user?
GoSurvey allows to create as many users as needed for the business to delegate tasks of creating surveys, managing field surveyors etc.. At a time, a single user can be created or multiple users with the same role and survey access can be created.
To create a single user follow below process:
Step 1: Once login to GoSurvey admin site, click on the Users menu.

Step 2:
Click on the “Add User” button.
Step 3:
Provide required details as below:

- Username
This is the name given to the user to login in the admin and/or GoSurvey App. This username is unique across the GoSurvey authentication system. - Name
Display name of the user to be created - Email Address
Enter the valid email id of the user. The email address is unique across the GoSurvey users. The email address is optional. If provided and the user has access to download data, the user will be notified over email once the data is prepared for download. - Password
Set a password for the user to give privacy to the user created. - Confirm Password
Anyone could easily make a mistake and submit the wrong password , so it's better to confirm the password, just retype the text which was entered in the “Password” field. - Role
GoSurvey provides different types of roles through which a fixed set of the access be granted to the user. A user can have more than one user role assigned too. - Data Collector
Users under this role will only have access to collect the responses from the application and cannot operate the admin system. - Data Viewer
Users with this role will have access to view the data and generate reports. Also users will be able to download data in various formats. - Survey Creator
Users under this role will have access to create surveys, themes and users. - Survey Manager
Users assigned with this role will have access to every activity except data collection. The user with this access will be able to edit or create the surveys, view and download data and reports, create users.
Step 4:
If a user needs to have access to the newly created survey on its own - check the “Auto Assign Survey”.
Step 5:
If user needs to see responses that were uploaded under his username - check the "View Own Collected Data". This option is relevant if given user has "Data Viewer" or "Survey Manager" role assigned along with "Data Collector".
Step 6:
Assign one or more surveys to the user for which it will have access to.
Step 7:
Click on the “Save” button.
To create multiple users follow below process:
Step 1:
From the “Users” view, click on the “Add Multiple Users”.

Step 2:
In the “User Details” section, provide multiple user’s details. Each row should have Name, Username and Password with a comma as value separated.

Step 3:
Assign required “Role”. All users will have the same role assigned.
Step 4:
Select one or more surveys to assign them to the user once they are created.
Step 5:
Click on the “Save” button.