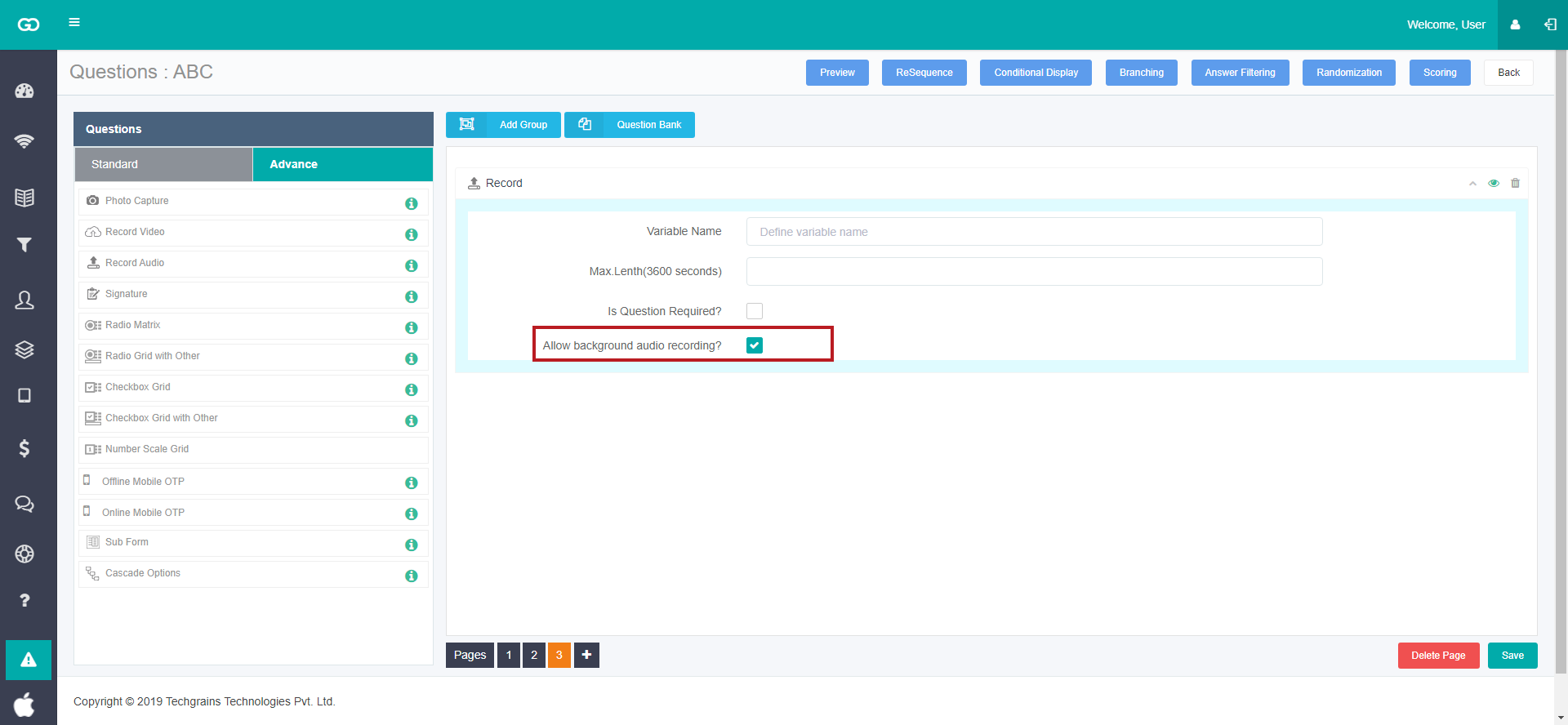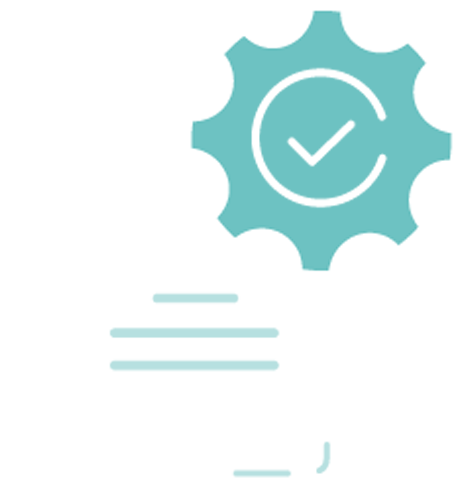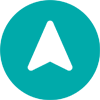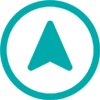Please Note, this feature cannot be used when Partial Form Completion feature is also enabled. Both the features cannot work simultaneously.
User Guide
A complete tutorial regarding how to use GoSurvey. We have covered and explained everything related to the working of GoSurvey and its features.
Background Audio Recording
To ensure even better authenticity of the collected data, GoSurvey now comes with Background Audio Recording feature.
What does this feature do?
Businesses often face situations where occasionally wrong or dummy data collected by the surveyors leads to inaccurate results, hence causing loss to the business.
To cope up with this situation, GoSurvey now includes Background Audio Recording which when enabled will record audio in the background from the start of the survey till the end without letting the user/surveyor know about it.
Hence, it will be easy for you to know whether the collected data is authentic or not.
How to use the Background Audio Recording feature?
Step 1
Login to your GoSurvey account with the same username and password you used while creating the account.
Step 2
From the dashboard select the Surveys option from the left panel. Next, you will see the list of surveys you’ve created, click on the edit icon to configure it in an existing survey or to configure a new survey click on the Create Survey option present at the top-right corner.
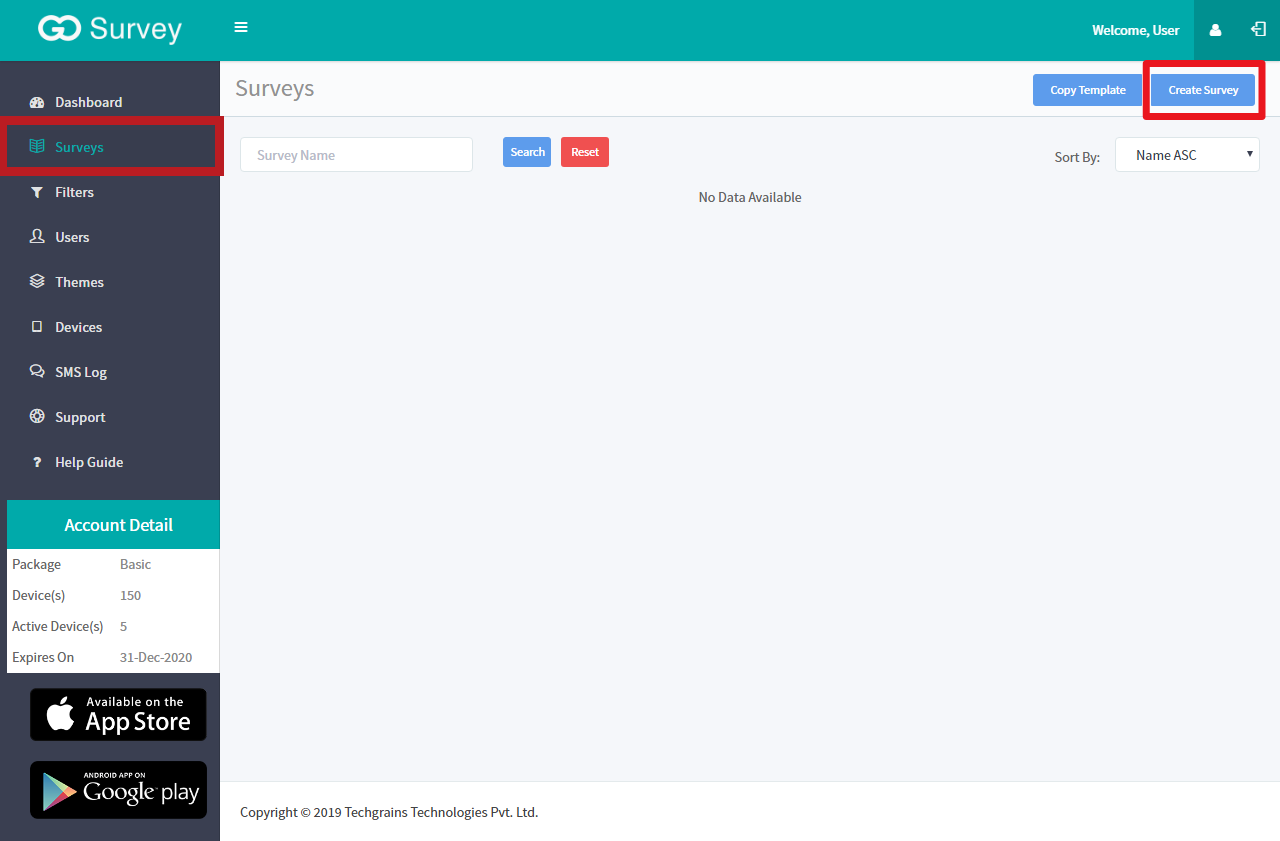
Step 3
You will arrive at the Questions screen. Go to the Advance questions and select the Record Audio question type.
- Double click or drag & drop the question type to the white space on the right.
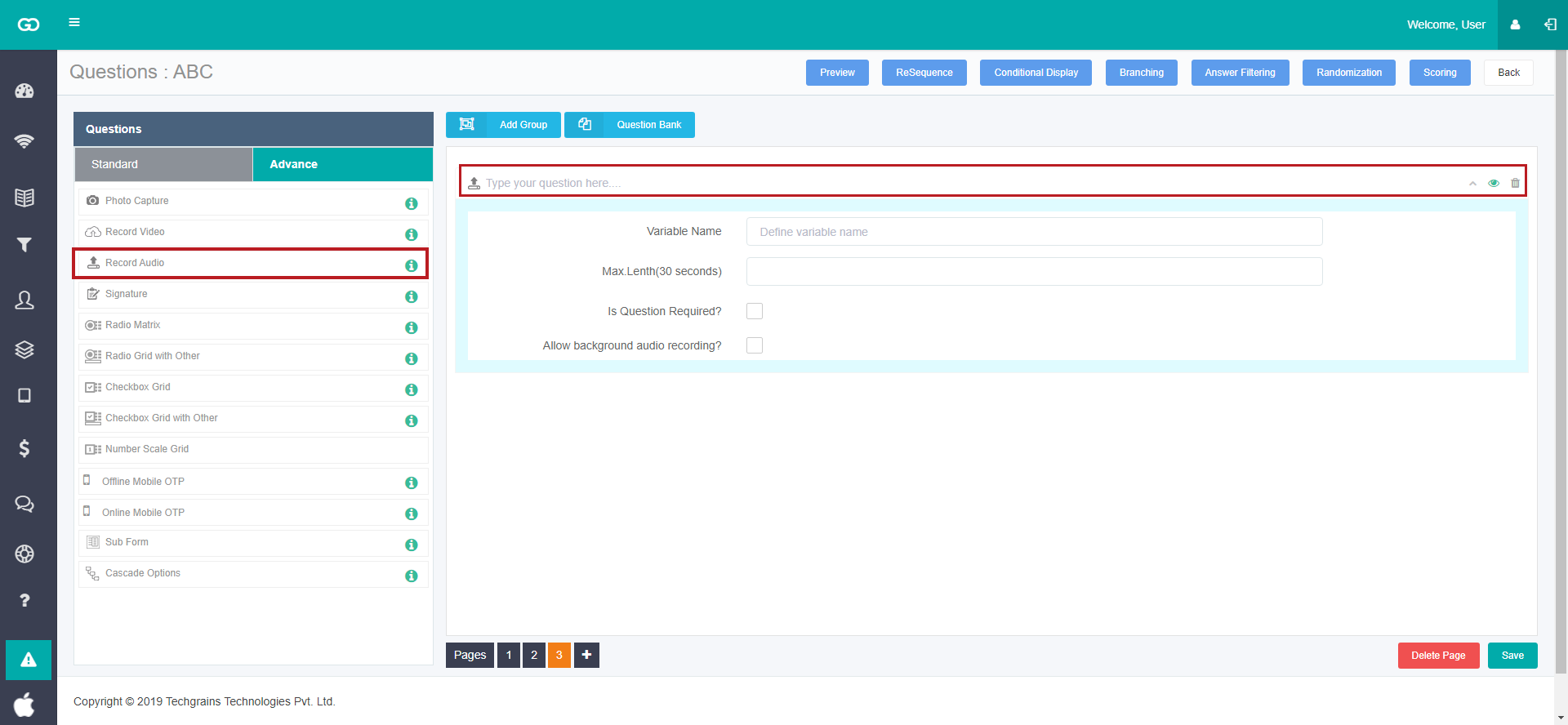
- Type in question as per your requirement and click on the setting (down arrow).
- You will see an option Allow Background Audio Recording? Select this option if you wish to enable the feature and click on the Save option.